Integrate Confluence
Integration enables importing data from Confluence into the knowledge base, automatically synchronising and re-indexing data.
If Confluence is hosted on your own infrastructure, provide network access to the Confluence API from Tovie Data Agent to enable integration.
Data to import
All pages of the Confluence space you specify are to be downloaded to the knowledge base, excluding comments. There is no option to download only certain pages or exclude specific pages.
Images attached to pages are to be downloaded along with them.
In the integration settings, you can enable downloading other attached files in acceptable formats. The same formats are acceptable as for manual upload.
Images are always downloaded.
Make sure that the pages of the space do not contain confidential information. All downloaded data is available for indexing and use. Your customers or employees can access them when they ask questions to the knowledge base.
Set up integration
To import data from Confluence:
-
Go to the Integrations section and click Connect → Confluence.
If you selected Connect integration when creating a project, you will be automatically redirected to the new integration page.
-
Specify the integration settings:
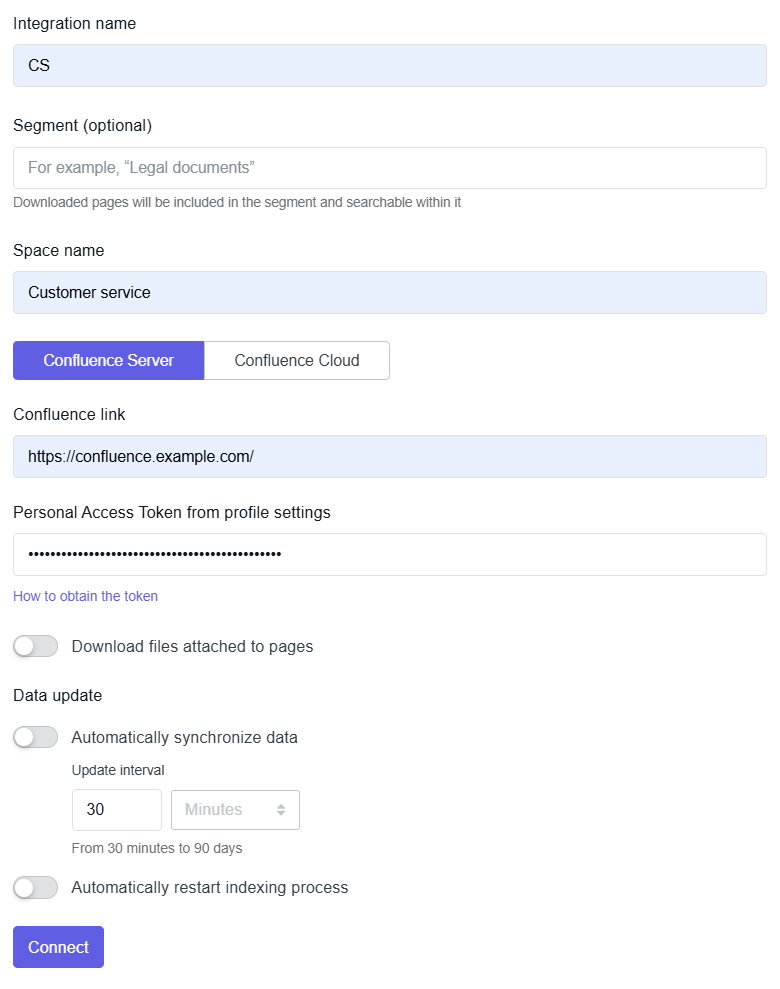
-
Integration name: Prefix for the names of sources imported from this integration.
-
Segments: Segments to assign to sources imported from this integration. Segments can be used to group sources with a common theme. You can specify segments when querying the knowledge base to search within those segments only. For more details, see the Segments section.
-
Space name (not a space key).
-
Parameters to access Confluence:
-
If you use Confluence Data Center or Confluence Server, paste a link to your Confluence and a personal access token.
How to get an access token
- In Confluence, click your profile picture at the top right, then choose Settings.
- In the side menu, select Personal access tokens.
- Click Create token. Fill in the parameters and click Create.
- Copy the token.
For more details about access tokens, see the Confluence documentation.
-
If you use Confluence Cloud, specify your site (subdomain) on
atlassian.net.
-
-
Download files attached to pages: Enable this to download page attachments in acceptable formats. This setting does not affect downloading images: they are downloaded anyway.
-
Automatically synchronise data: Enable this option to keep the knowledge base up to date, or disable it for a one-time import.
tipAvoid placing incorrect or sensitive data in your selected Confluence space, as it will automatically appear in the knowledge base during the next synchronisation.
-
Automatically restart indexing: Enable this option to re-index the knowledge base after each synchronisation.
noteAll settings can be modified later, except for the space name and Confluence link for Confluence Cloud; once connected, these fields become uneditable.
-
-
Click Connect.
-
If you connect Confluence Cloud, a page prompting you to approve the access request will open in a new tab. Sign in to Confluence Cloud and allow the Tovie Data Agent application to access your data.
infoAccess is valid for one year. After that, you’ll need to approve it again.
The initial integration status is “Updating”. When the status changes to “Connected”, you can view the downloaded pages in the Sources section.

In addition to integration data, you can also upload files manually.
After loading the data, you need to index the knowledge base.
To learn more about forced synchronisation and changing settings, see Manage integrations.